
WordPressはインストールできたんだけど、インストールしたあとに最低限の初期設定はなにをしたらいいの?
WordPressをインストールしたはいいけど、なにから触っていいのかわからないですよね。

この記事では、WordPressブログをインストールした後にするべき初期設定を分かりやすく紹介します。
はじめてWordPressを触った人にもわかりやすく説明していきます。
WordPressの初期設定の必要性

そもそも初期設定って必要なの?
最初に正しい設定にしておかないと、のちのちに設定を変更した時にせっかく作ってきたサイトのデザインや記事が崩れてしまうことがあります。
場合によってはアクセスや売上に大きなダメージを負うこともあります。
初期設定をしておけば、見た目もよくなり使いやすさやが改善して、たくさんの読者に訪問してもらえる可能性も高まります。
また、セキュリティ上のリスクを最小限にするためにも、適切な設定になっているかどうかを最初に確認しておくことが大切です。
WordPressの初期設定でやること
WordPressの初期設定は以下の項目を設定していきます。
- 一般
- 表示設定
- ディスカッション設定
- メディア設定
- パーマリンク設定
- メタ情報の削除
- サンプルページの削除
1つずつ設定していきましょう。
一般
はじめに、WordPressにログインして管理画面を開きます。
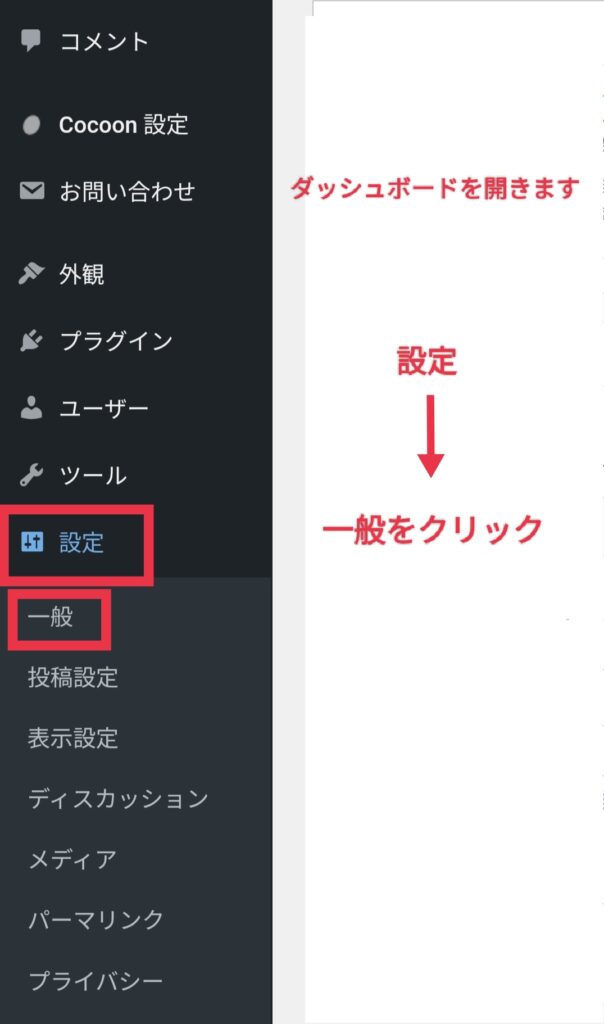
管理画面を開いたら、サイドバーの「設定」→「一般」をクリックします。
それでは、設定を行っていきます。
「一般」では2つ設定をしていきます。それ以外の項目はそのままにしておいて大丈夫です。
- サイトのタイトルを決める
- メールアドレスの設定
サイトのタイトルを決める
サイトのタイトルを決めましょう!
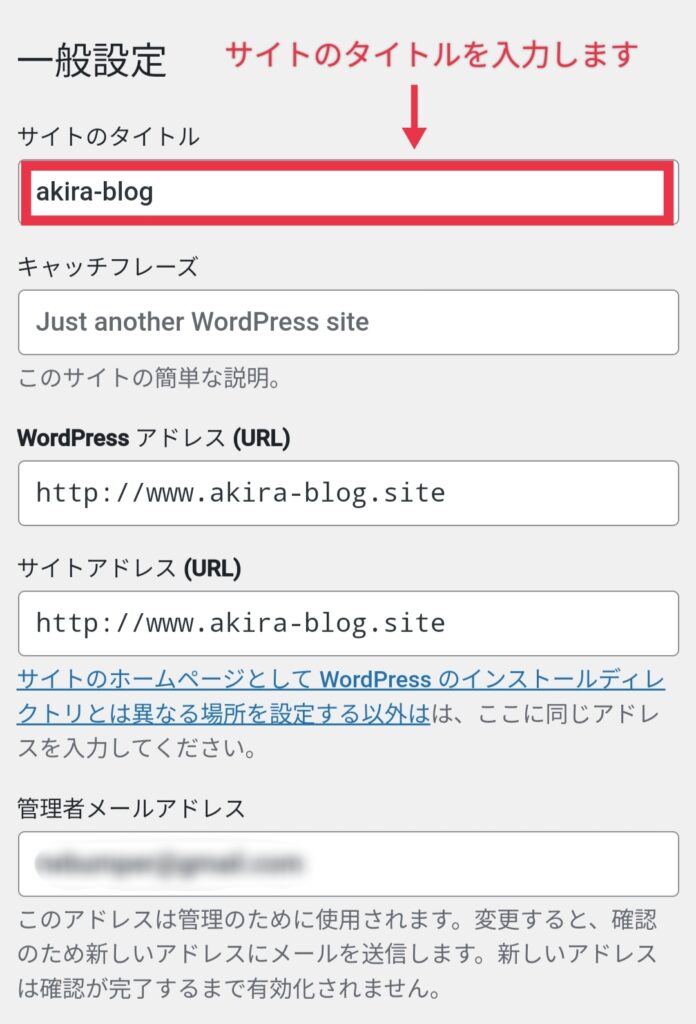
ちなみにこのブログのタイトルは「akira-blog」です。
好きなブログタイトルを設定しましょう!
メールアドレスの設定
メールアドレスを設定します。
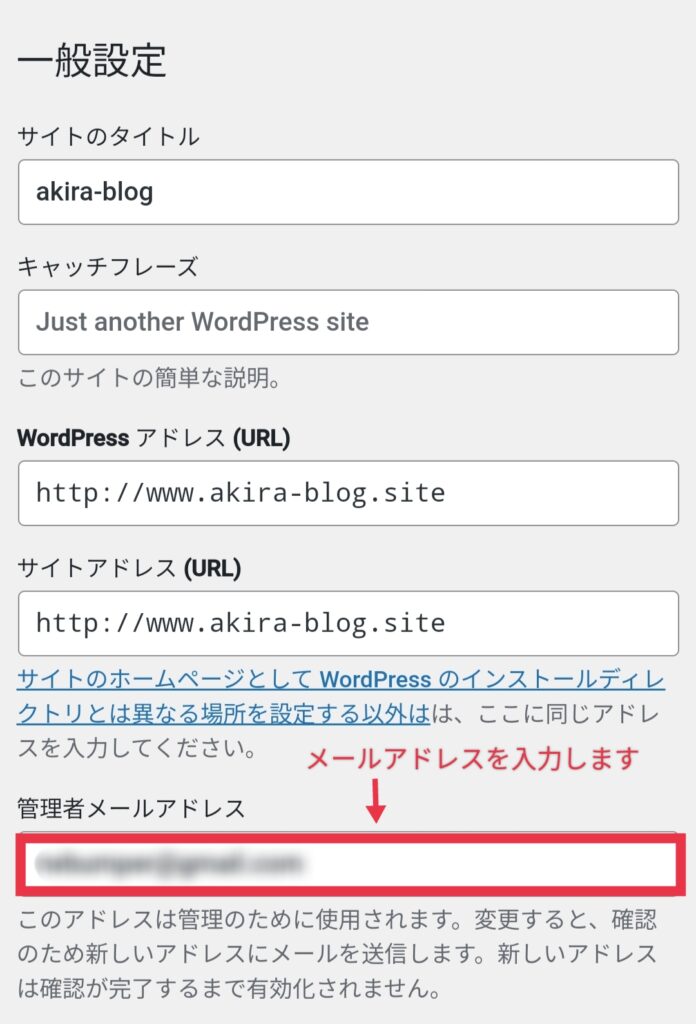
ブログの記事にコメントがあったり、WordPressからの連絡を受け取るためのアドレスを設定してください。
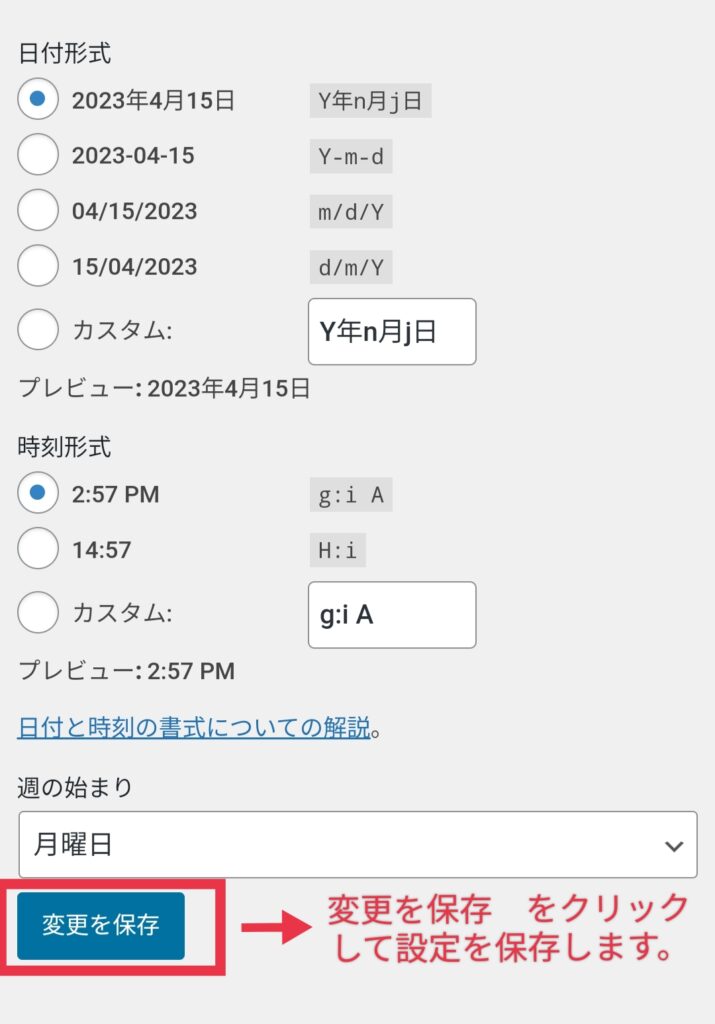
設定が終わったら「変更を保存」をクリックして設定を保存します。
表示設定
「設定」→「表示設定」をクリックします。
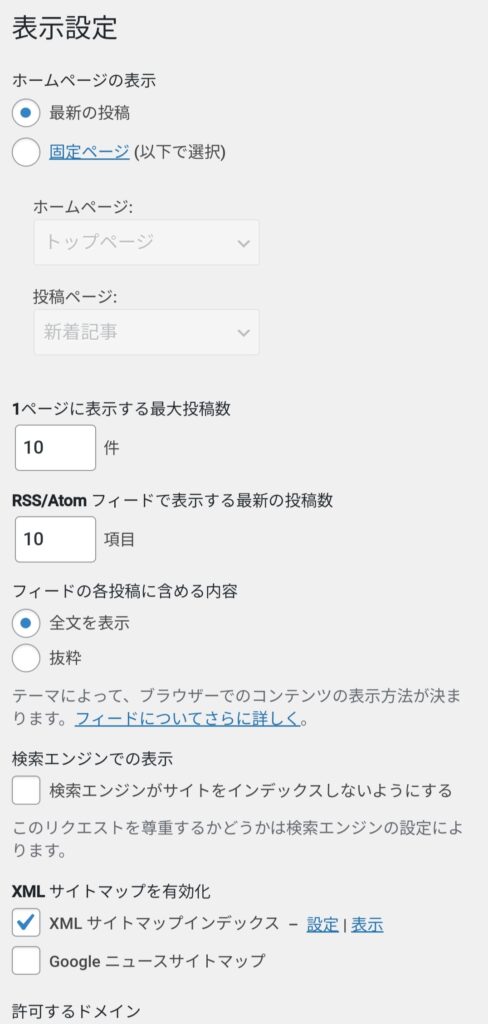
「表示設定」で設定する項目は1つです。
- 1ページに表示する最大投稿数
1ページに表示する最大投稿数
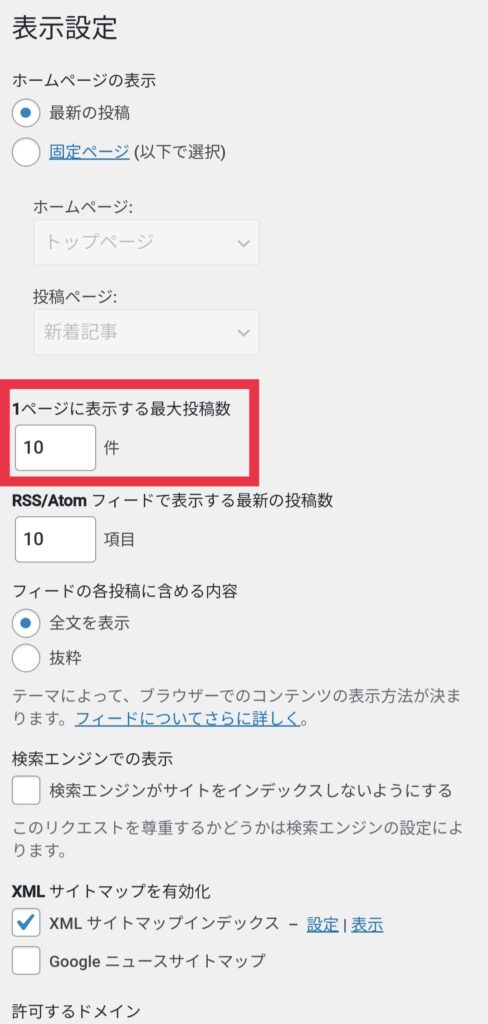
「1ページに表示する最大投稿数」は、ブログのトップページに表示する記事数を決めます。
こだわりのない人は10件のままで大丈夫です。
ディスカッション設定
「設定」→「ディスカッション」をクリックします。
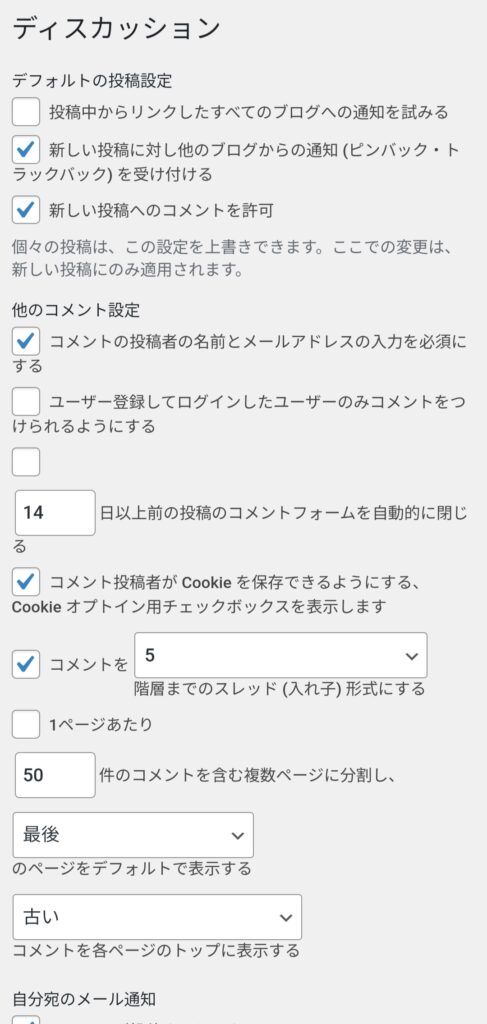
ディスカッション設定で行う設定は5つです。
- デフォルトの投稿設定
- 他のコメント設定
- 自分宛のメール通知
- コメント表示条件
- アバターの表示
それでは順番に設定していきましょう。
コメント機能を全て無効化/OFFにしたい場合、全てのチェックを外しておきましょう。
デフォルトの投稿設定
「デフォルトの投稿設定」は下記のように2つのチェックボックスにチェックが入っていれば大丈夫です。
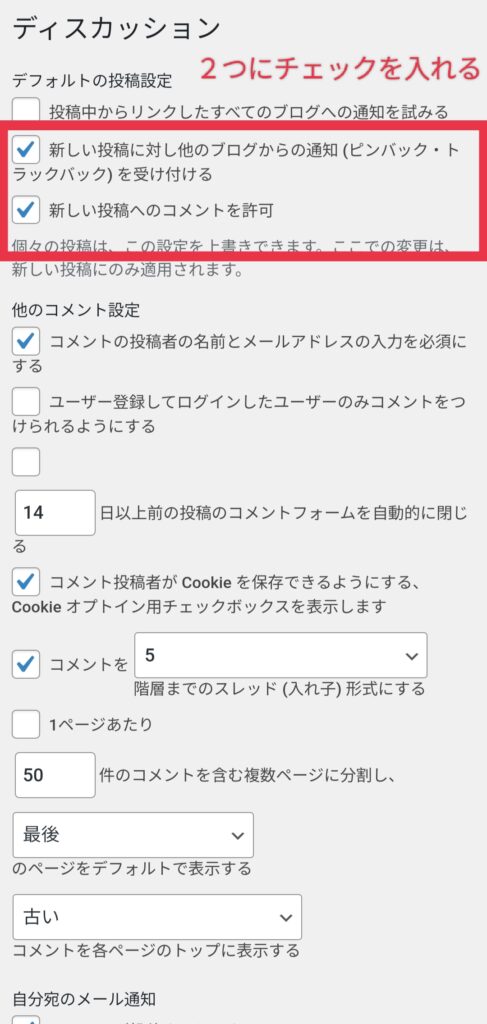
ブログ記事に対してコメントがつくと通知されるようになります。
他のコメント設定
「他のコメント設定」は3つのチェックボックスにチェックを設定すれば大丈夫です。
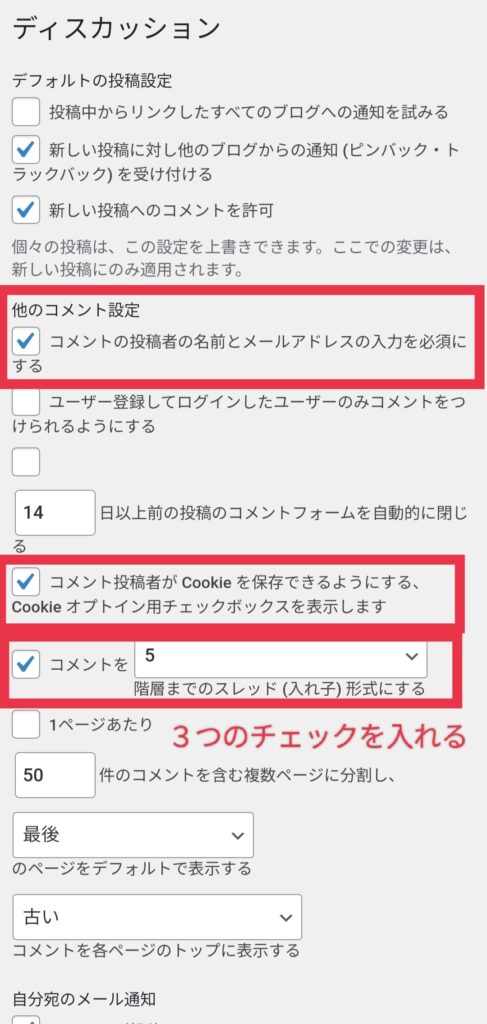
この設定でスパムコメントを少しでも防ぐことができます。
自分宛てのメール通知
「自分宛のメール通知」は両方チェックしておけば大丈夫です。
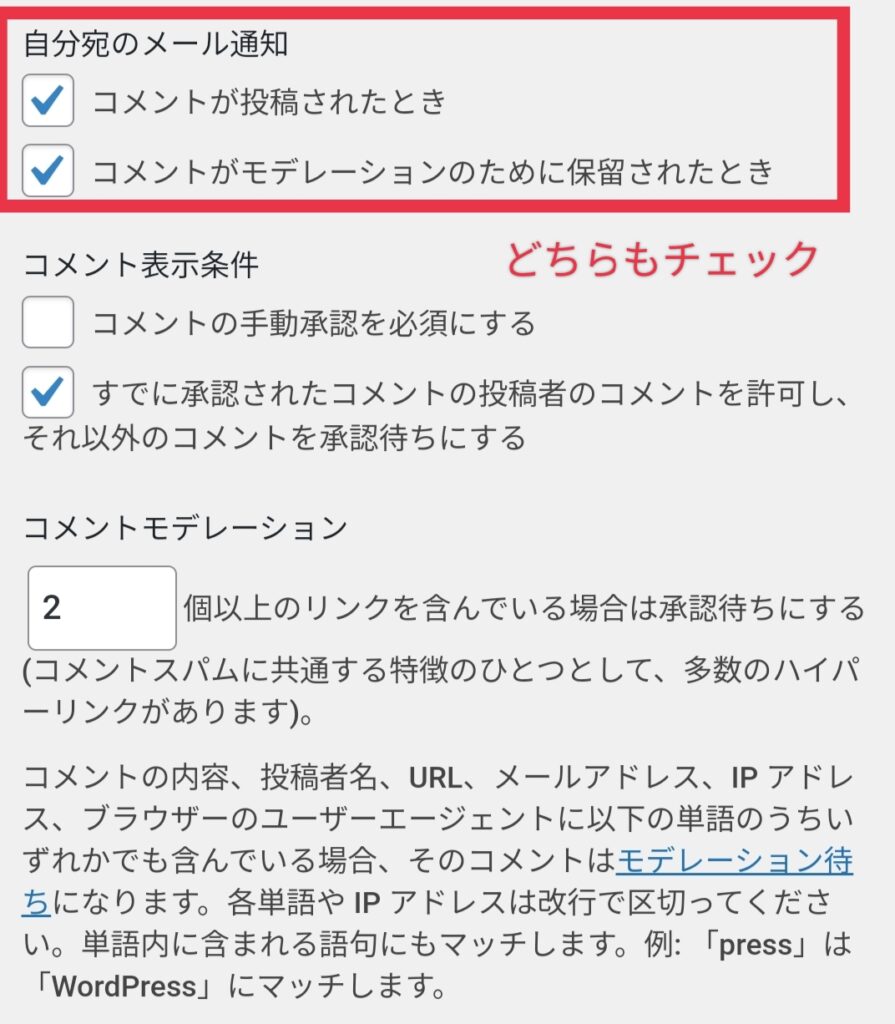
ブログにコメントが届いたときに通知が来るようになります。
コメント表示条件
「コメント表示条件」は、「コメントの手動承認を必須にする 」にチェックをつけておけば大丈夫です。
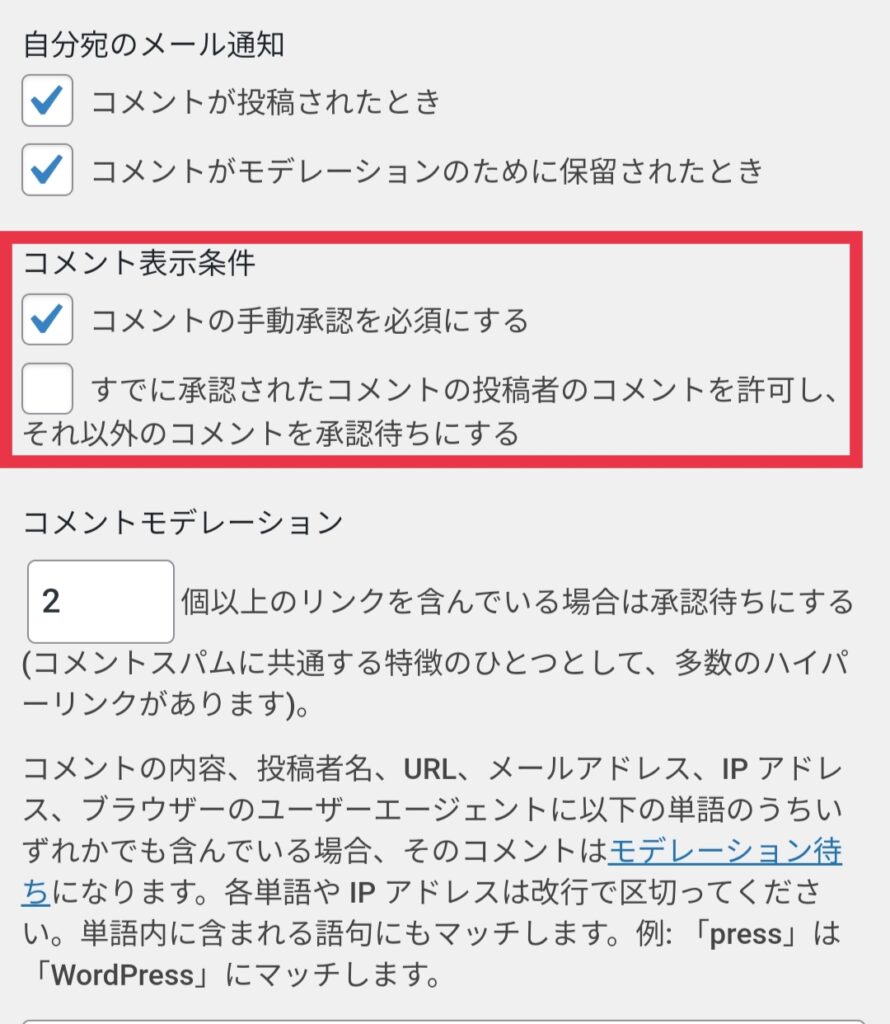
アバター表示
「アバターの表示」は「アバターを表示する」をチェックすれば大丈夫です。
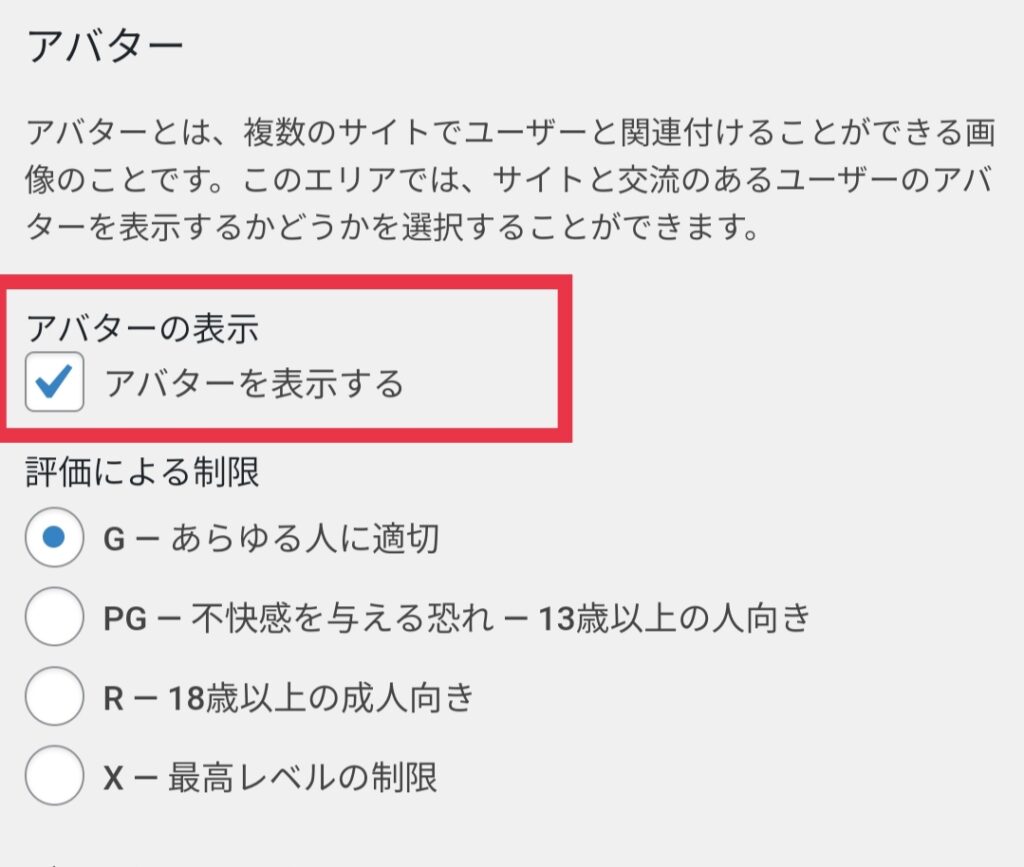
設定が終わったら「変更を保存」をクリックして設定を保存します。
メディア設定
「設定」→「メディア設定」をクリックします。
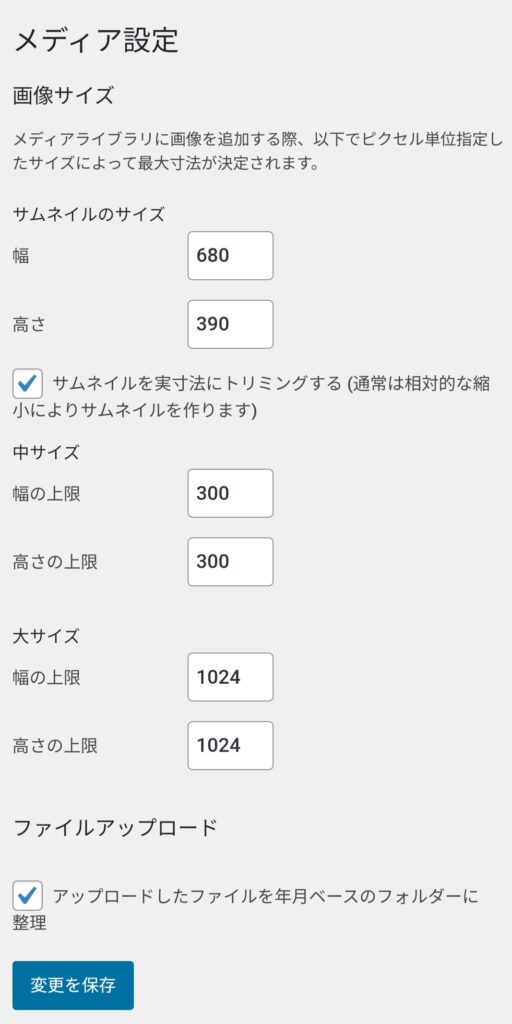
メディア設定は以下のように設定をすれば大丈夫です。
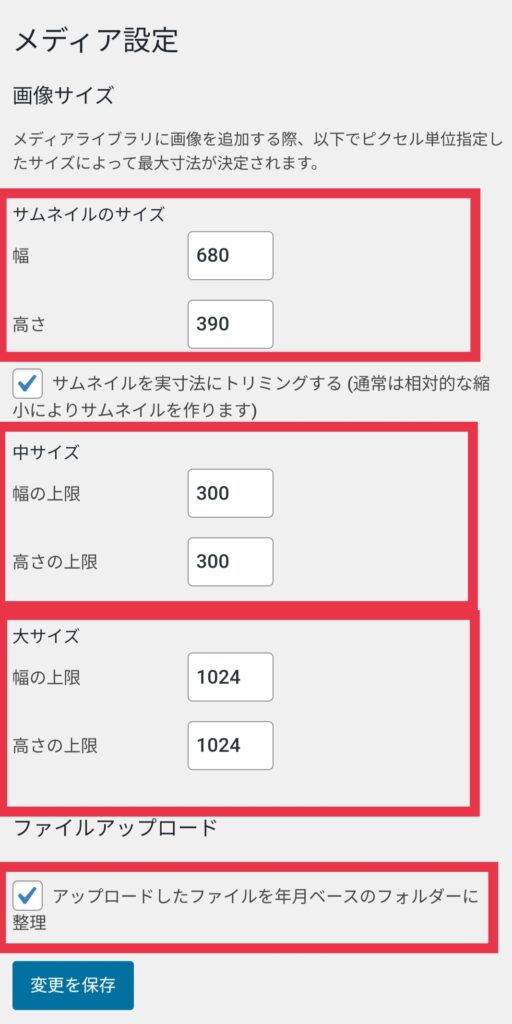
パーマリンク設定
「設定」→「パーマリンク設定」をクリックします。
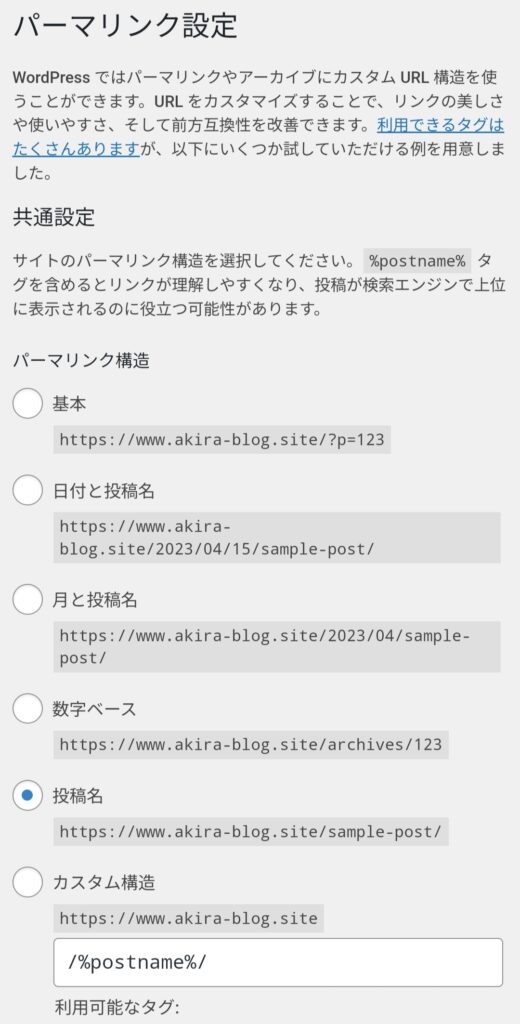
「パーマリンク設定」で設定することは、1つだけです。
カスタム構造を選択して、 /%postname%/ と入力※下にある選択肢の中から、 /%postname%/ をクリックすると自動挿入されます。
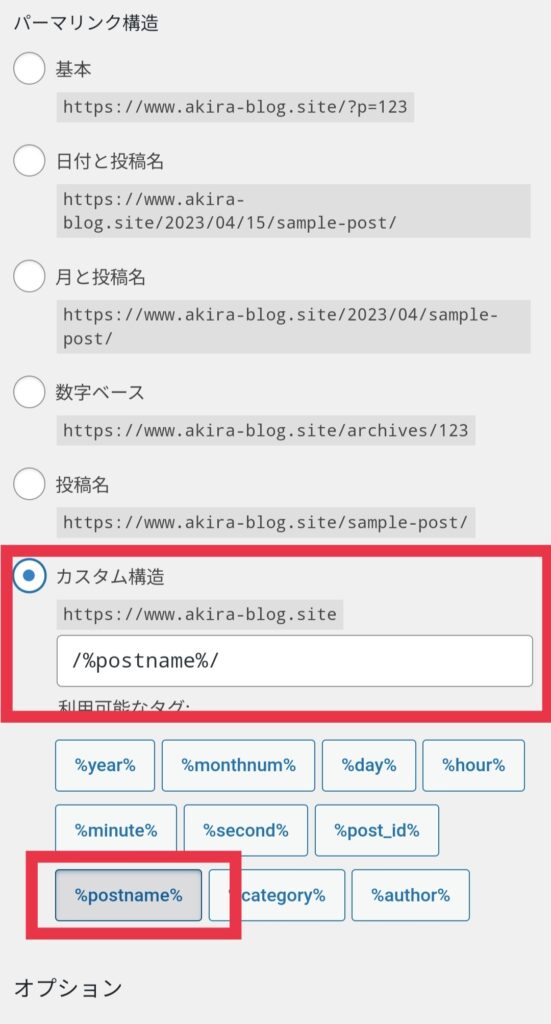
「パーマリンク設定」ができたら、「変更を保存」をクリックして設定を保存します。
メタ情報の削除
WordPressの初期状態では、ログインURLなどのサイトの情報「メタ情報」がサイドバーなどに表示されたままになっています。
読者には不要な情報になりますので、メタ情報は削除しておきましょう。
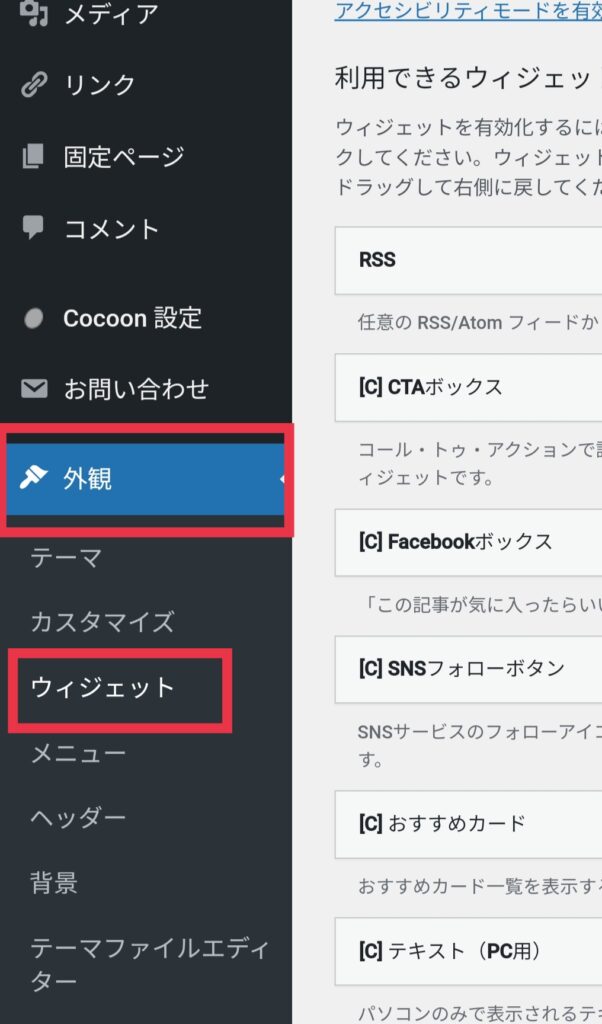
「外観」→「ウェジェット」をクリックします。
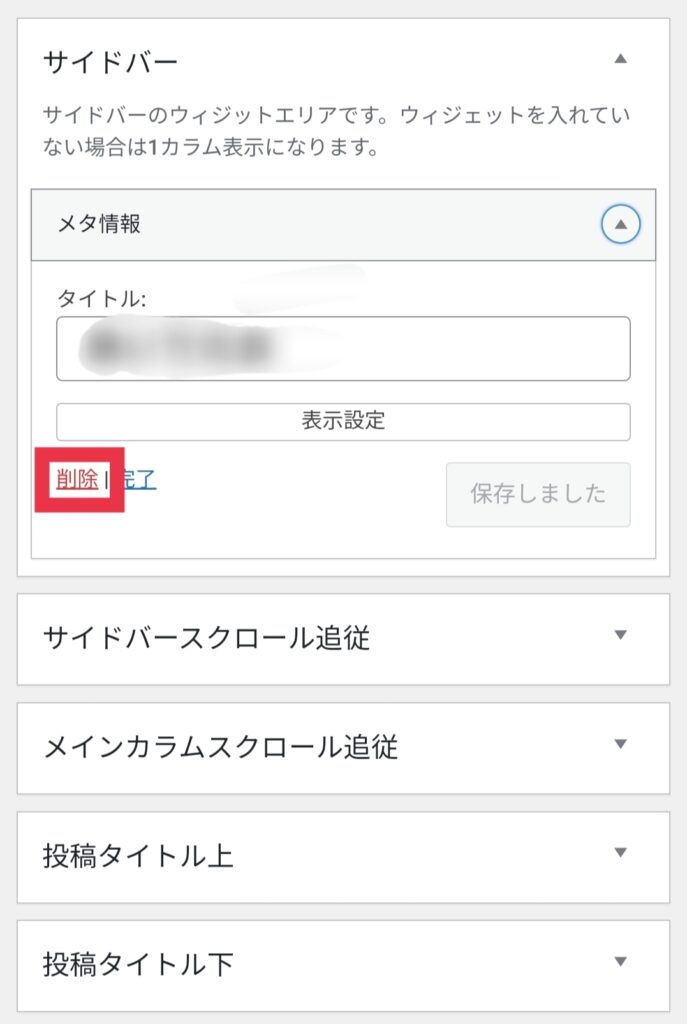
サイドバーウィジェットに入っているブロック(メタ情報)を全て削除していきましょう。「削除」をクリックして設定完了になります。
サンプルページの削除
WordPressの初期状態ではサンプルページ(Hello world!)が投稿されています。
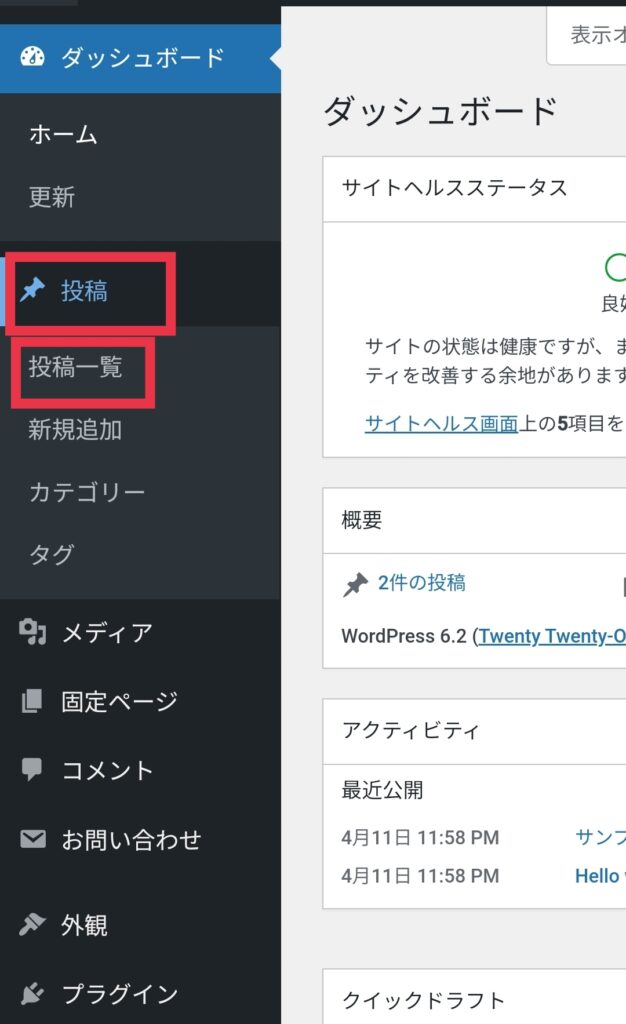
この投稿ページは、不要なページとなりますので削除していきましょう。
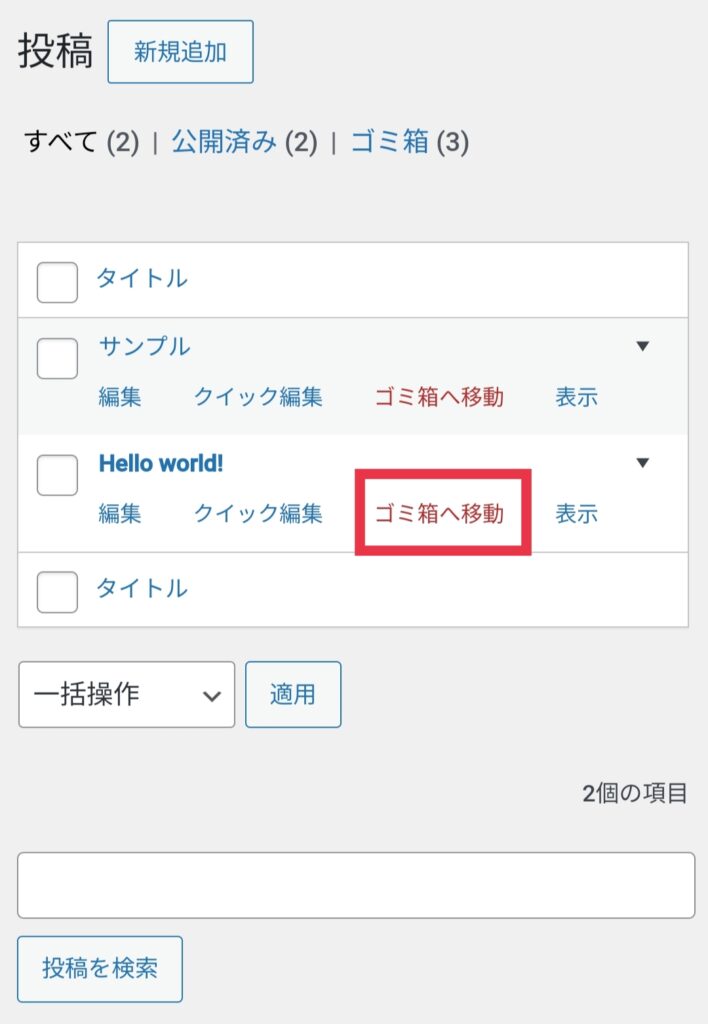
投稿→投稿一覧から、削除することができます。
これで、最低限のWordPressの初期設定は完了になります。お疲れさまでした。
初期設定が終わったら
元々入ってるプラグインを整備していきましょう








コメント