
WordPressでブログをはじめたいんだけど、何をしたらいいの?パソコンはいるの?
WordPressでブログをはじめるには、
- サーバー (ブログサイトを置く場所)
- ドメイン (ブログサイトの住所)
- テーマ (ブログサイトの装飾)
この3つが必要になってきます。

この記事では、レンタルサーバー「ConoHaWING」を使ってWordPressブログのはじめ方を紹介します。
レンタルサーバー「ConoHa WING」は、サーバー、ドメイン、テーマを初心者でも簡単に設定できるレンタルサーバーです。
今回はスマホだけを使って登録していきます。
WordPressブログのはじめ方【5つの手順】
1. アカウント登録をする
まずはConoHa WINGのアカウント登録をやっていきます。
下記のボタンからConoHa WINGの申し込みフォームへアクセスします。
ConoHaWINGのトップページを開きます。
「お申し込み」または「今すぐアカウント登録」をクリックします。
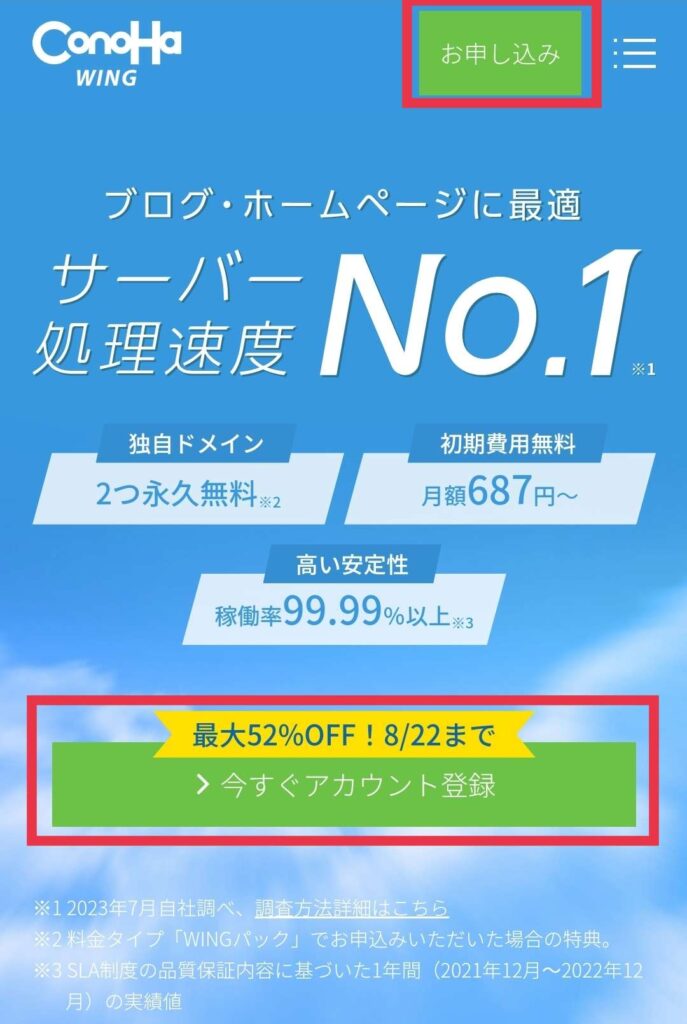
「初めてのご利用の方」の登録に必要なメールアドレスとパスワードを設定していきます
- ログイン用のメールアドレスを入力
- もう一度メールアドレスの確認
- ログイン用のパスワードを入力
- ①〜③を入力して「次へ」をクリック
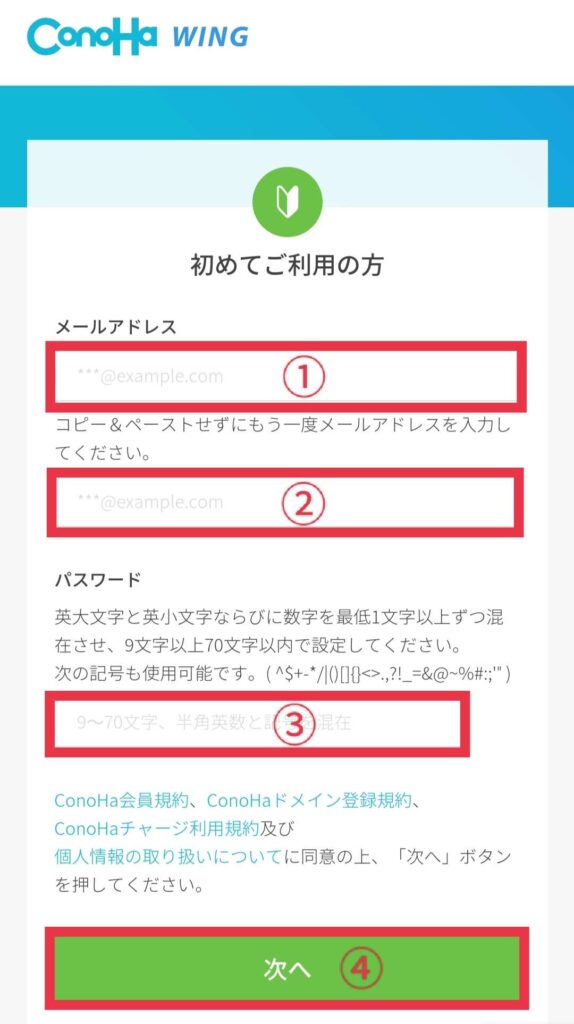
2. プランを決める
下記画像からプランを決めていきます。
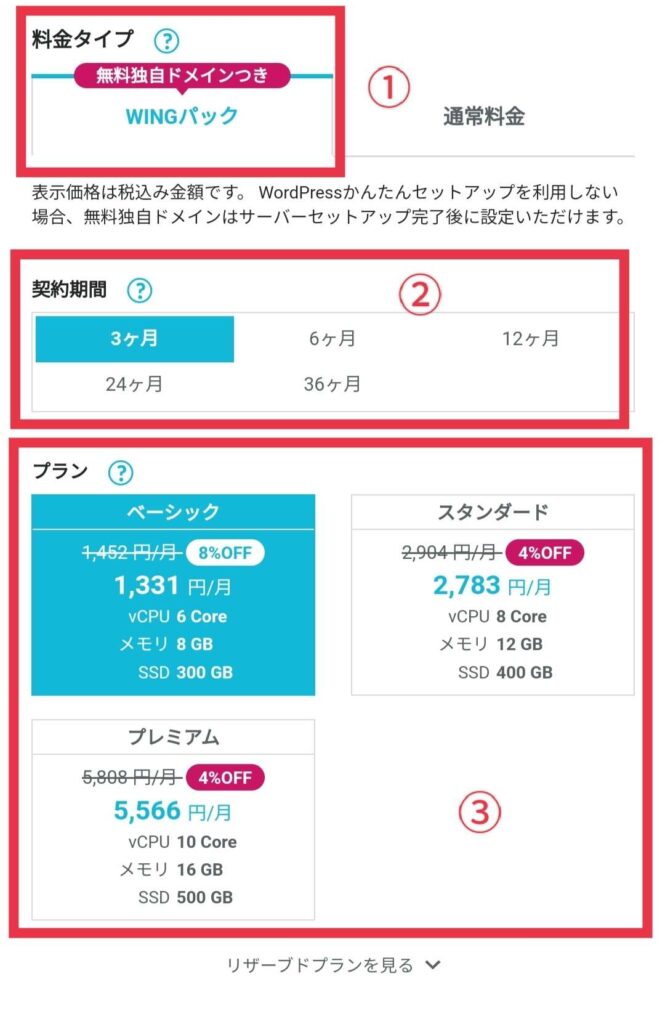
- 料金タイプ
- 契約期間
- プラン
料金プラン
WINGパック/通常料金から選択します。
WINGパックは、独自ドメインが2つ永久無料で使えたり、長期割引もあるのでブログをやる方にとってお得に料金できます。
契約期間
3ヶ月から36ヶ月の期間から選択します。
契約期間が長いほど割引率が大きくなります。
試しにブログやってみようと思う方は3ヶ月からやってみるのもおすすめです。
プラン
ブログをやるだけなら「ベーシック」で大丈夫です。
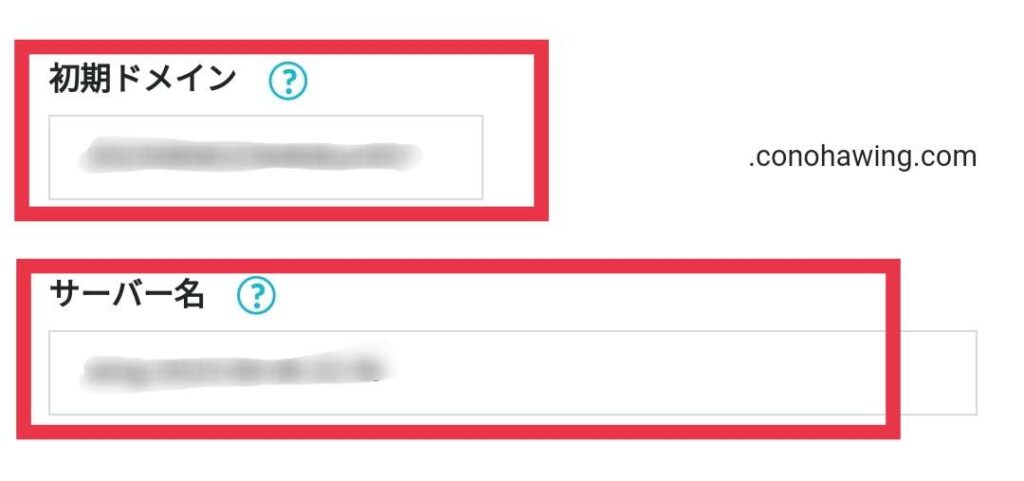
初期ドメイン/サーバー名
初期状態のままにするか、好きな文字を入力しても大丈夫です。
3. かんたんセットアップ
WordPressのかんたんセットアップをやっていきます。
「WordPressかんたんセットアップ」は、レンタルサーバー申込みと同時にWordPressのインストールなどの手続きを一緒にできる機能です。
一般的にはサーバーとドメインの紐づけを自分でやろうとすると難しいので「WordPressかんたんセットアップ」を利用すると初心者の方でも簡単にWordPressをはじめることができます。
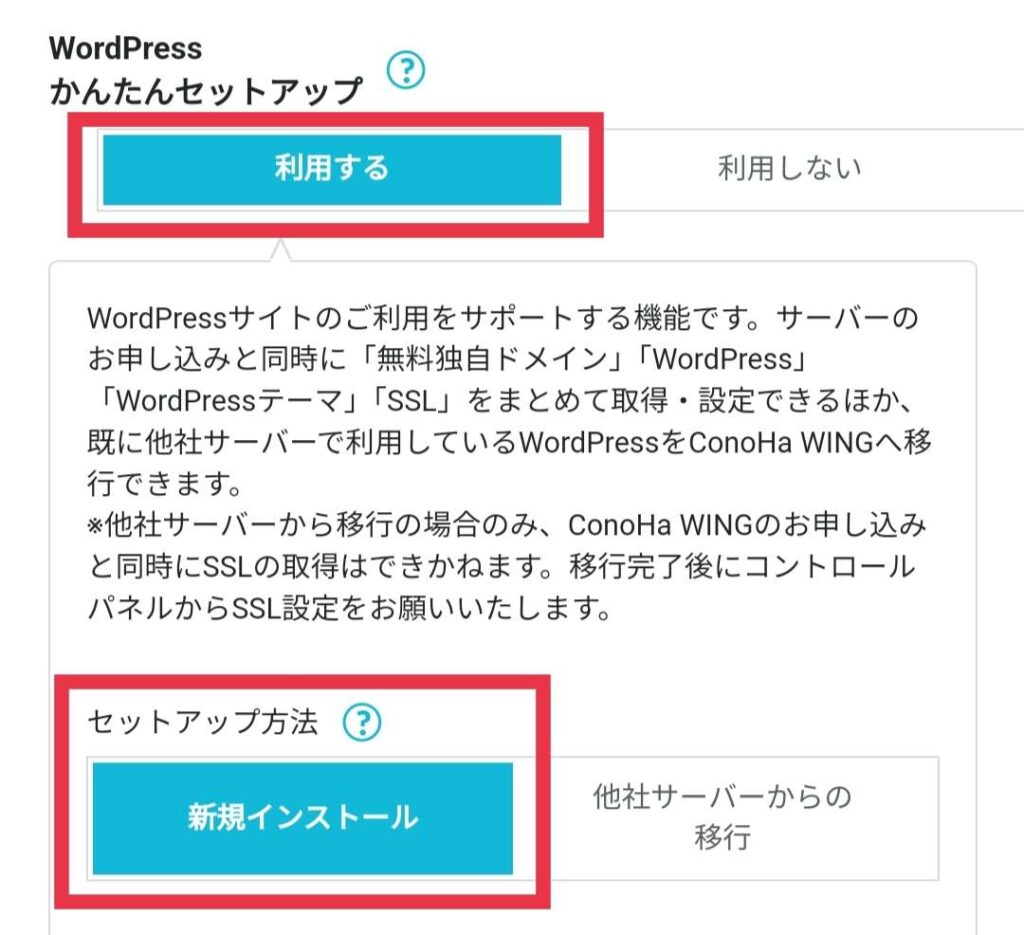
WordPressかんたんセットアップ
「利用する」を選択します。
セットアップ方法
「新規インストール」を選択します。

- 独自ドメイン設定
- 作成サイト名
- WordPressユーザー名
- WordPressパスワード
独自ドメイン設定
独自ドメインは、ブログのURLになります。すでに使っているドメインは使用することができないです。あとから変更することができないのでよく考えて決めるようにしましょう。
取得済みかどうかかは、右横にある検索ボタンをクリックすることで確認できます。
作成サイト名
ブログの名前を入力します。サイト名はあとから変更もできるので好きな名前を入力して大丈夫です。
WordPressユーザー名
WordPress管理画面にログインする時に必要となるので、他の方に推測されにくい名前をおすすめします。
WordPressパスワード
同じくWordPress管理画面にログインする時に必要となるので、他の方に推測されにくい複雑なパスワードを設定しておきましょう。
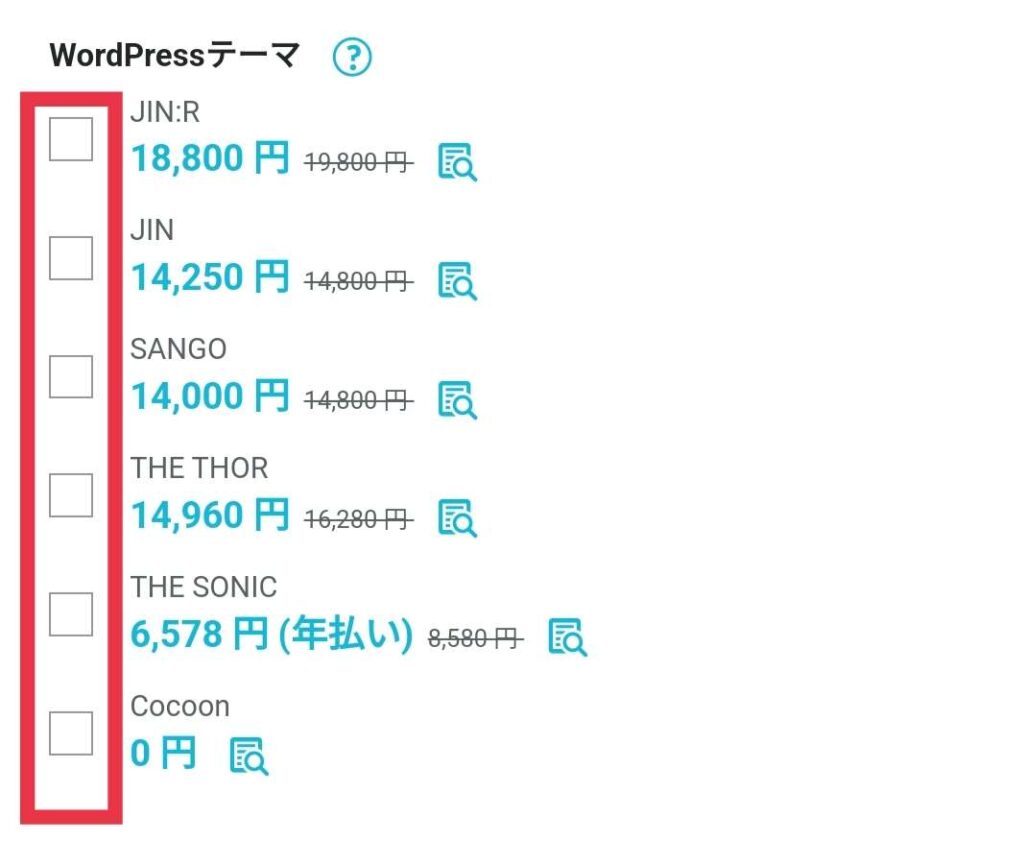
WordPressテーマ
WordPressのテーマを選択します。
有料テーマを購入する方は割引価格で購入することができます。ここで選んでおくとダウンロードされた状態で開始することができます。
有料テーマを使う予定のないかたは、選択しないか無料テーマの「Cocoon」を選択しておきましょう。
このブログは無料テーマ「Cocoon」を使用しています。
ここまで設定できたら「次へ」をクリックします。
4. お客様情報 支払い情報入力
お客様情報を入力していきます。
- 種別:個人ブログの場合は「個人」を選択
- 氏名:姓・名を入力
- 生年月日:生年月日を入力
- 国:国を選択
- 郵便番号:郵便番号を入力
- 都道府県:住所の都道府県を入力
- 市・区:住所の市・区までを入力
- 町村番号:以降の住所を入力
- 建物名:アパート・マンション等の場合は建物名を入力
- 電話番号:電話番号を入力
画面にそって入力していきましょう。
「次へ」をクリックするとSNS認証になります。
電話番号を入力したら「SMS送信」ボタンをクリック。
SMSで「認証コード」が送られてきますので、以下の画面の「認証コード」の部分に入力し、「送信」ボタンをクリックします。
これでSMS認証が完了です。
お支払い情報も同様に、必要事項を入力していきます。
入力が終わったら、「お申し込み」ボタンをクリックします。
5. WordPressインストール
お申し込み完了後、自動的にWordPressがインストールされます。
ConoHaWINGでWordPress管理者画面の入り方
ConoHaWINGにログインします。
①から④の順番にクリックしていきます。
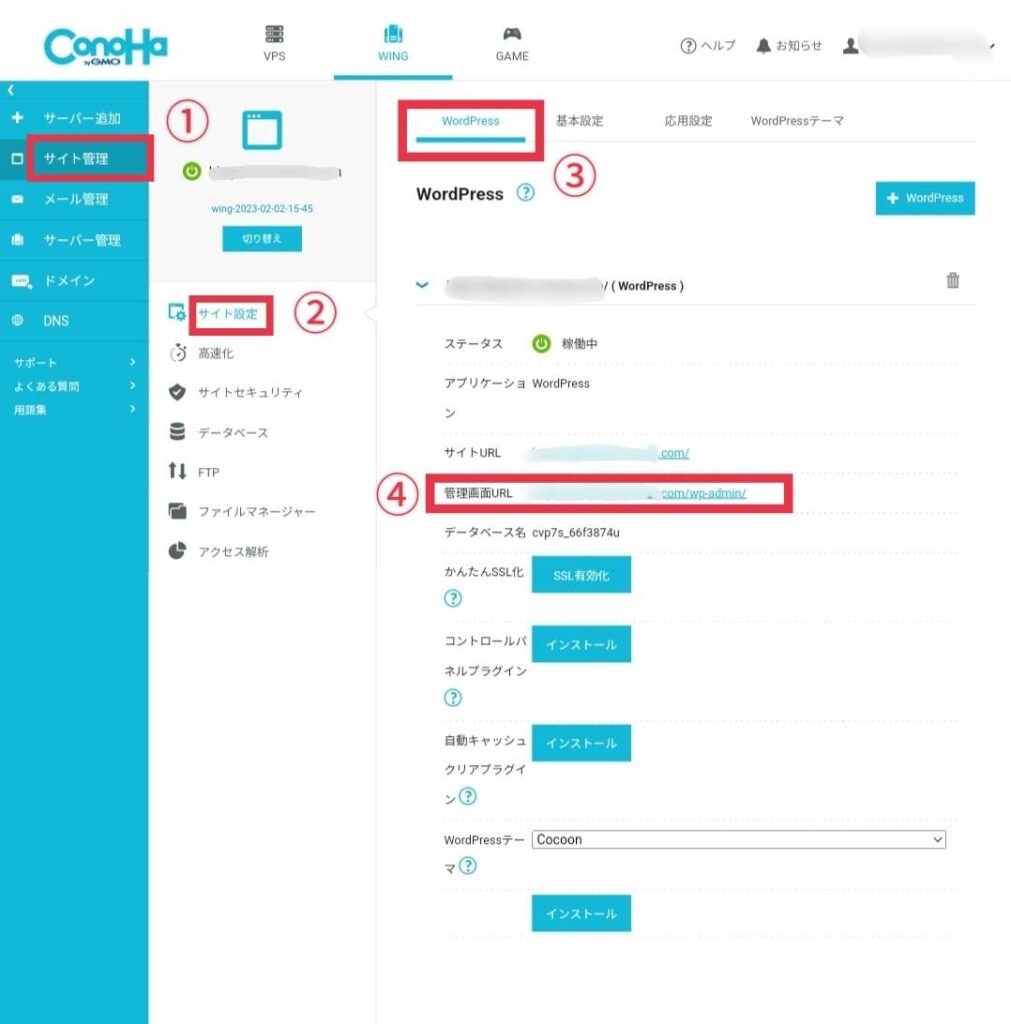
- サイト管理
- サイト設定
- WordPress
- 管理画面URL
管理画面URLをクリックすると、WordPressのログイン画面になります。
先程設定したユーザー名とパスワードを入力してログインします。
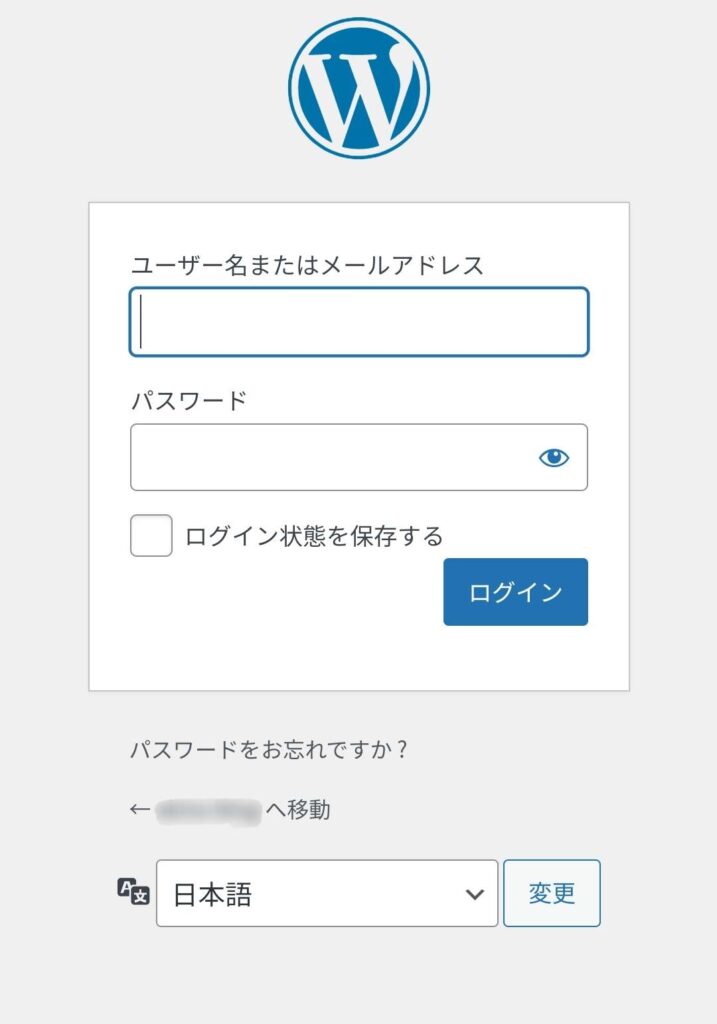
ログインできたらWordPressの初期設定をやっていきましょう






コメント